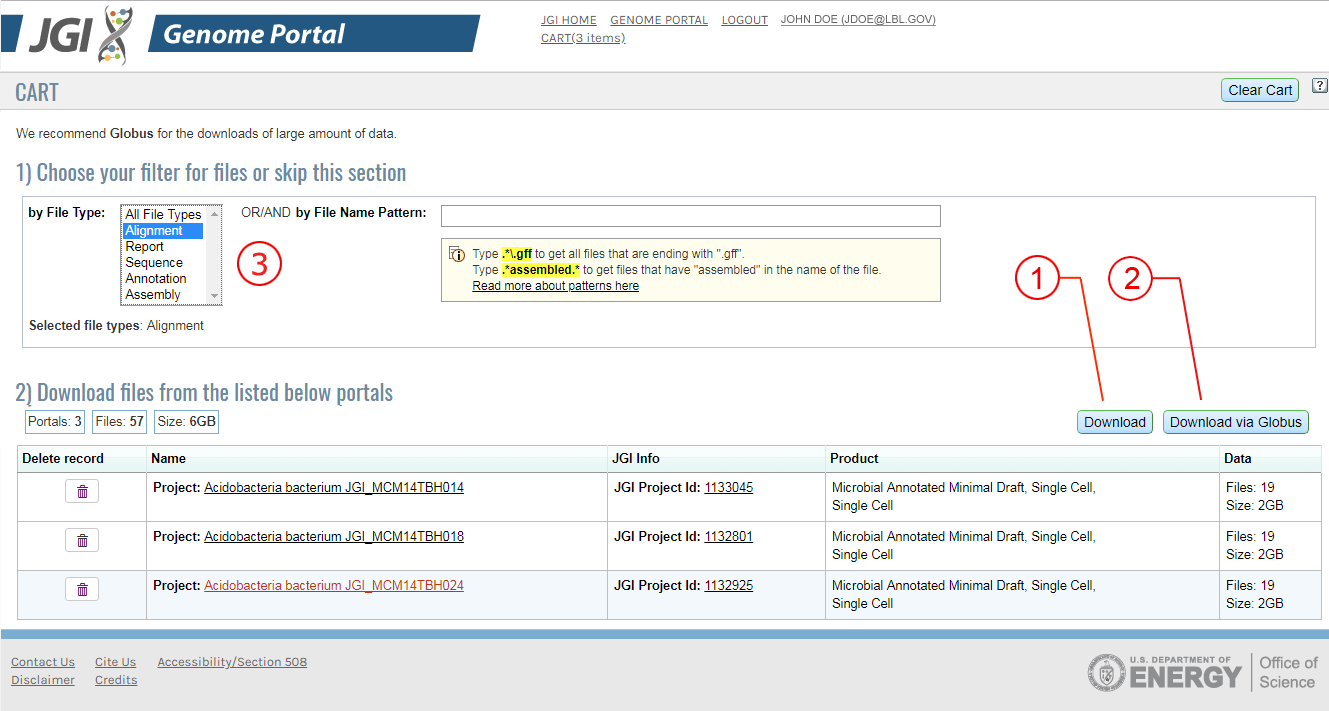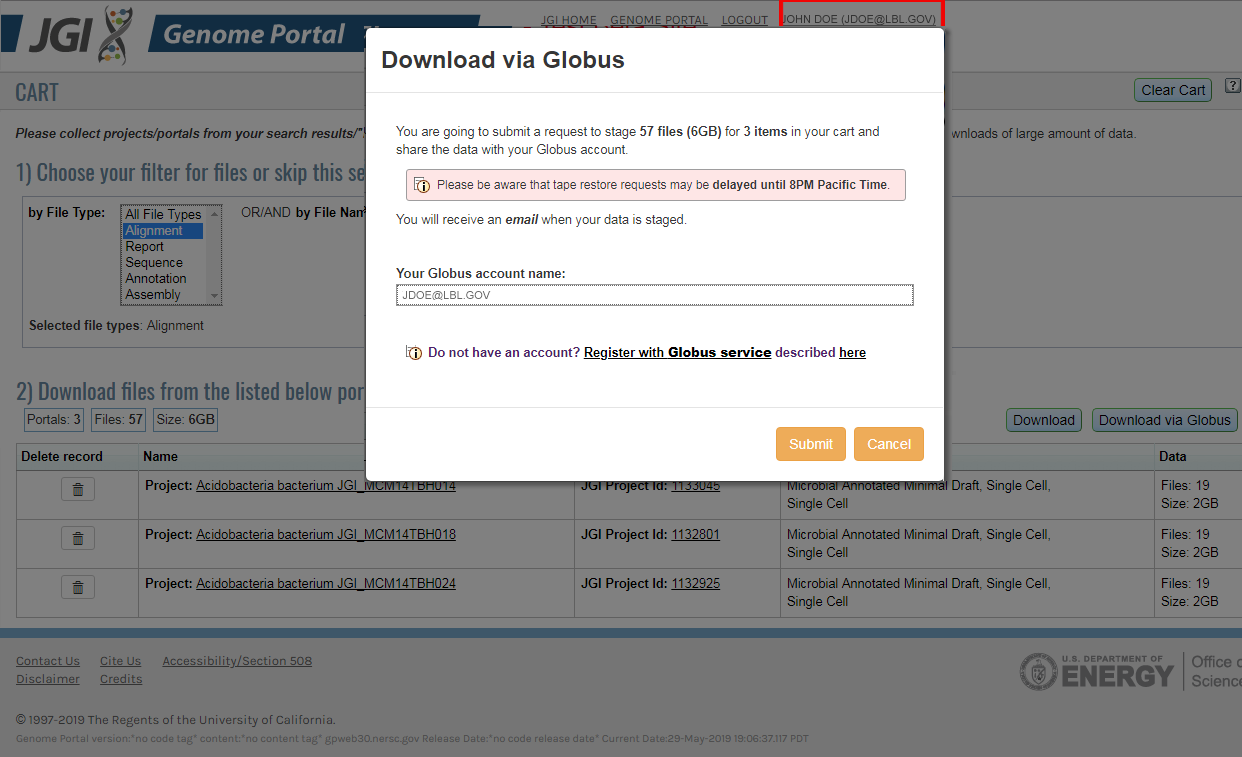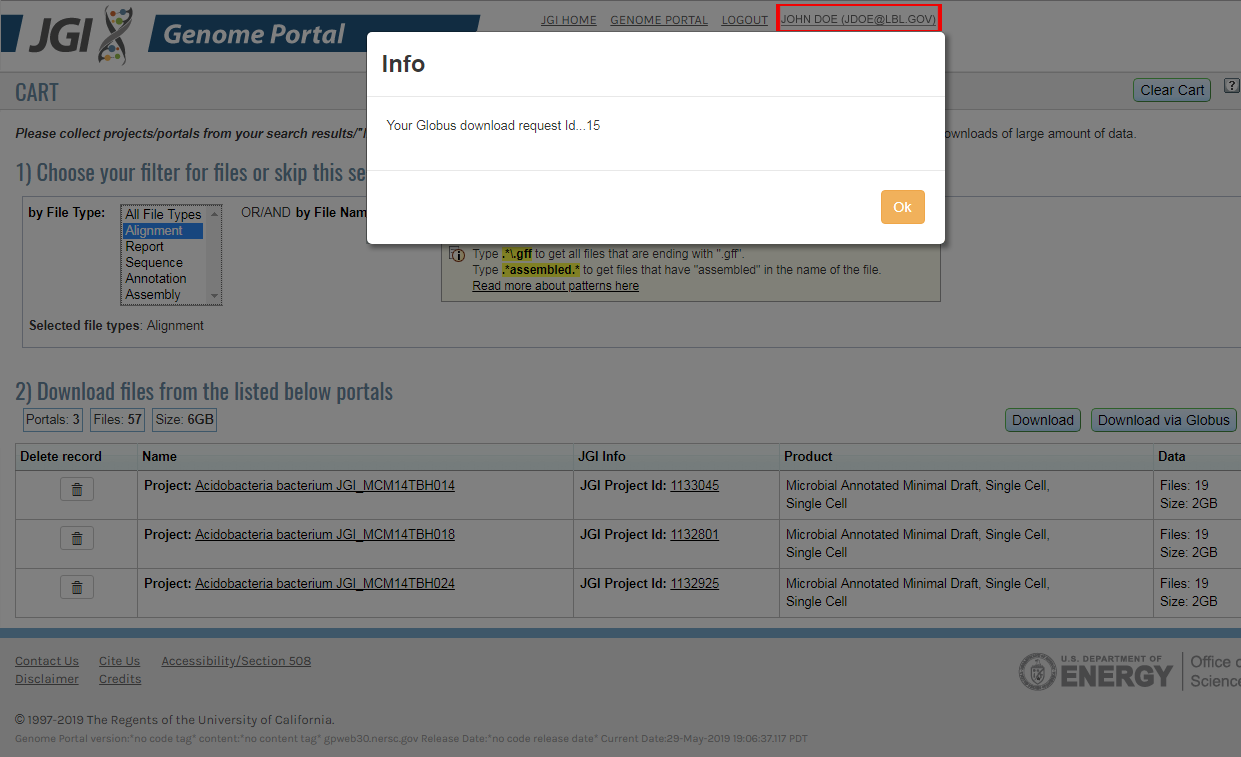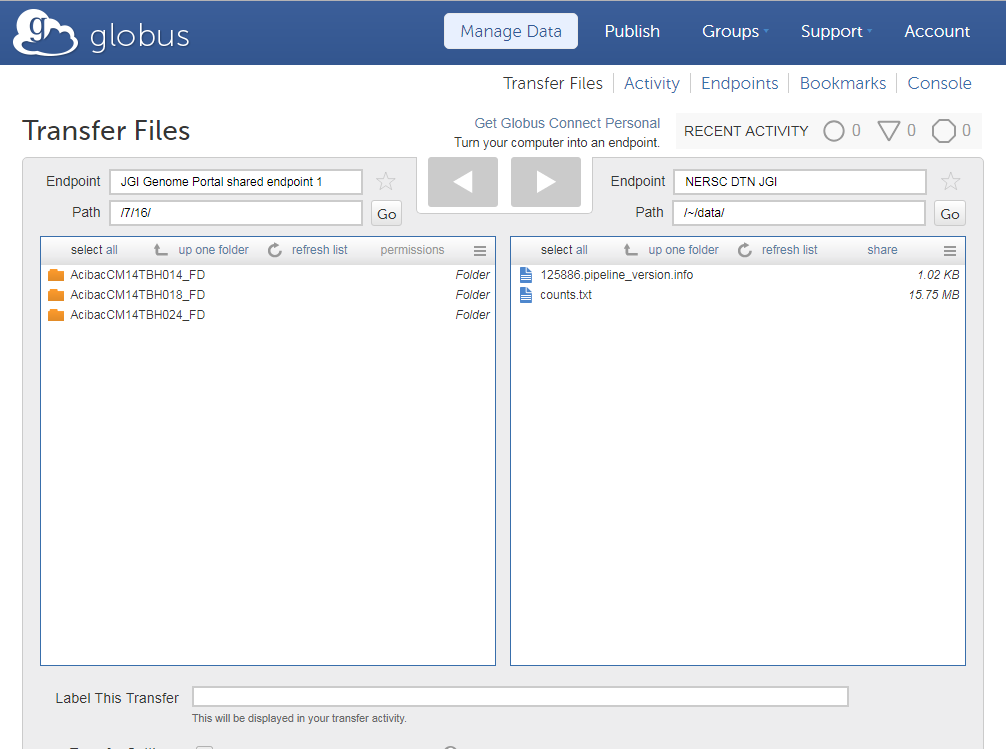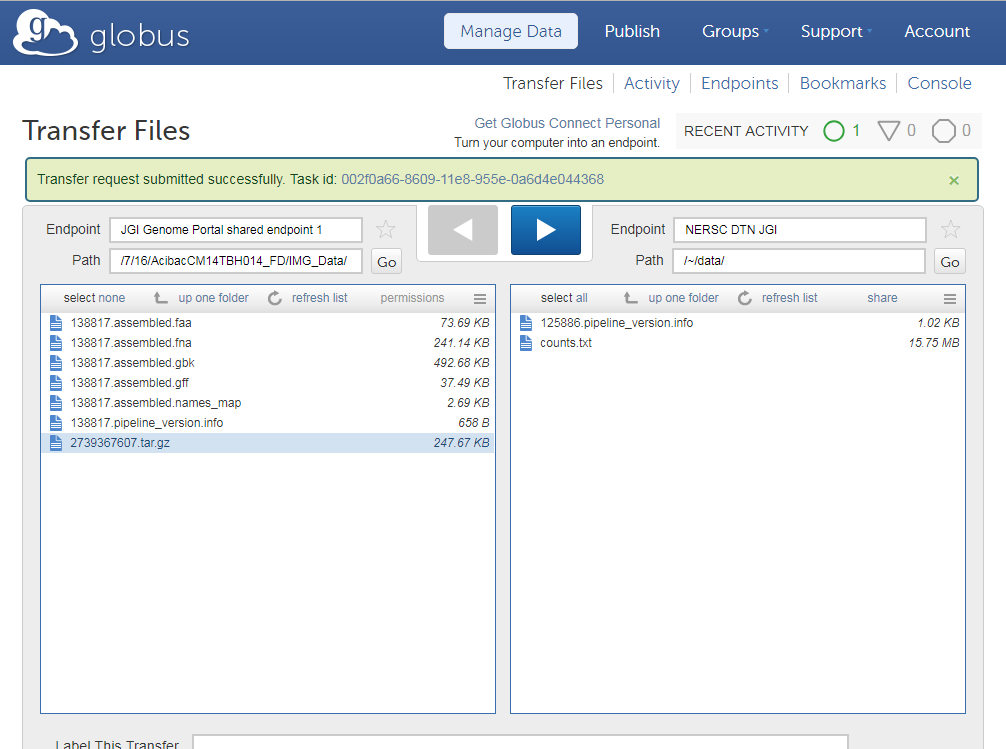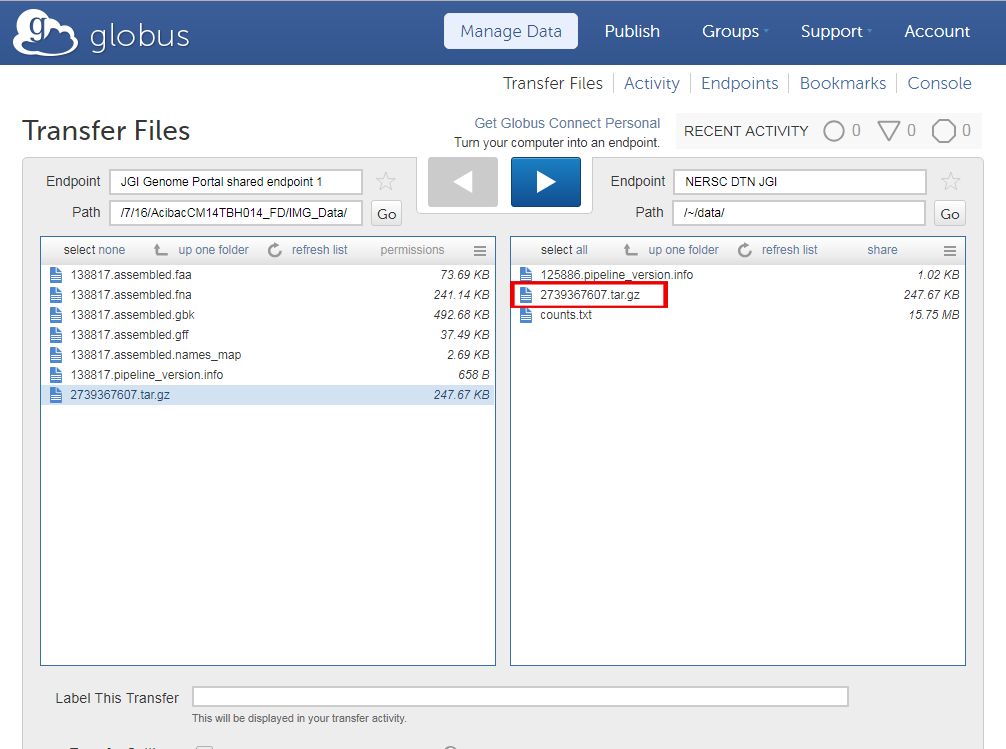Help Home> The Download Area> Download files in bulk via Globus
![]()
Download Files in Bulk via Globus
The "Download via Globus" button is available from CART. This feature is recommended for the transfer of a small or large number of files using Globus services using GridFTP which is a parallel transfer protocol and program.
Filter your downloads with a File Type or/and File Name Pattern and click the button "Download via Globus"
Filter portals in the cart to limit the number or type of files you will download.
Filter is based on:
- the file type (annotation, assembly, etc)
- a file pattern.(Figure B, 3)
From the CART the users have 2 options to download.
Click the blue button "Download via Globus" (Figure A,2)
Provide your Globus ID
The dialog appears for the user with the information regarding the submission and what to expect.
User must provide his/her Globus account name (email registered with Globus). Example: [email protected]
Do not have an account? Please register with Globus and login at least one time to Globus in order to use our feature
Click the "Submit" button to proceed with your request
Review the submission info
The new dialog box appears with the statement about the successful submission or error.
Receive email from [email protected]
When email received from [email protected] follow the link.
Click on the link to open the Globus file transfer window
Please provide the second endpoint where you would like to transfer your files to, as well as the login information
After authentication please select the folders/files you would like to transfer and click on the arrow to start the transfer process.
Review the message about the successful submission.
You can wait for the files to appear in the right window or can close the browser and expect the email from Globus
If the connection to the server is broken during transfer, Globus will start up again where it left off once the connection is reestablished. The notification in email comes to you from Globus as soon as the files are transferred to your selected location.
Notice the files transfered to your location.
Notice the files transfered to your location either through the Globus interface or by any other means you prefer.