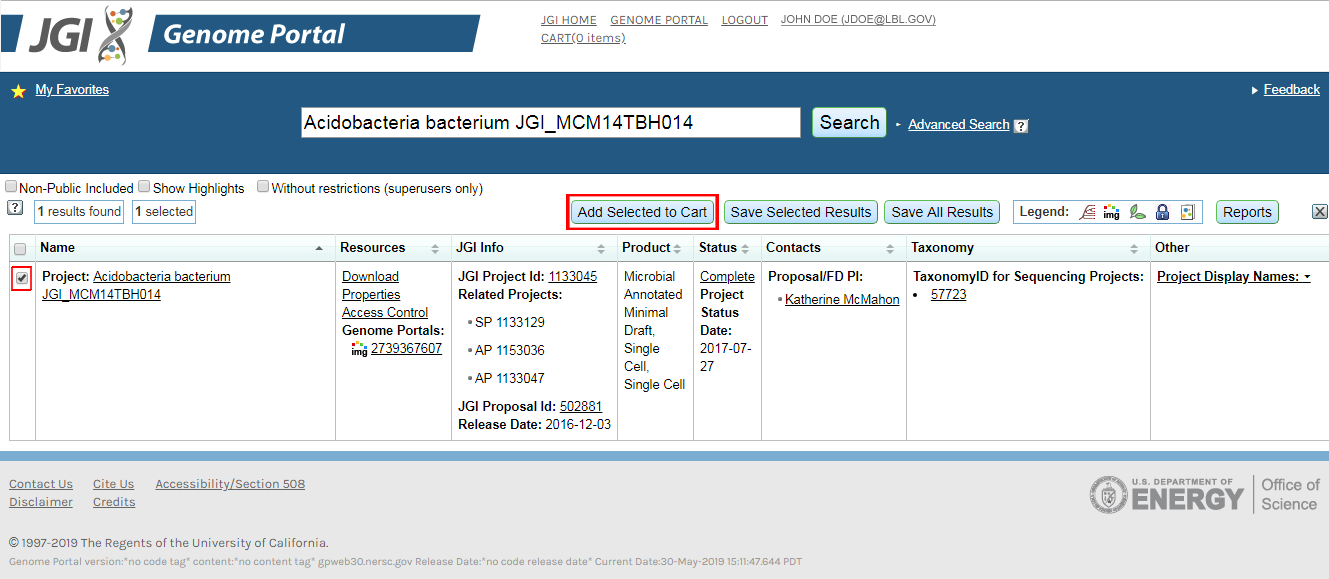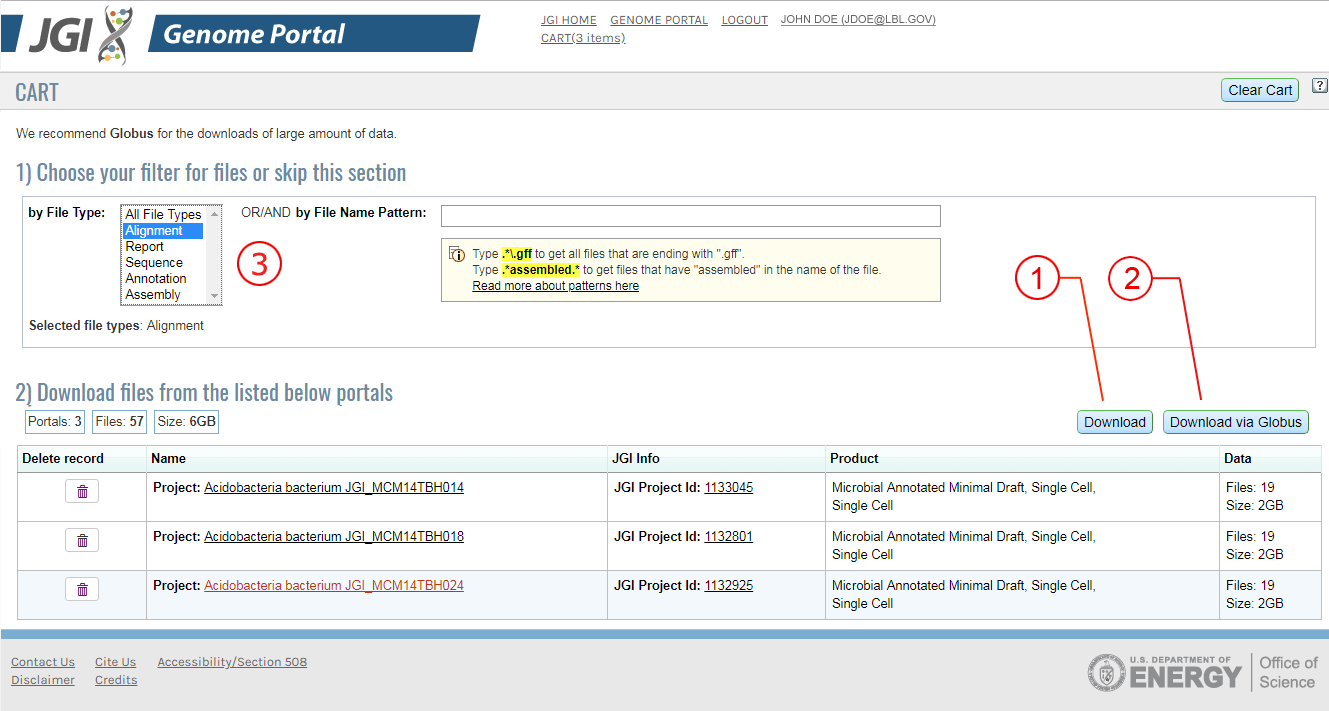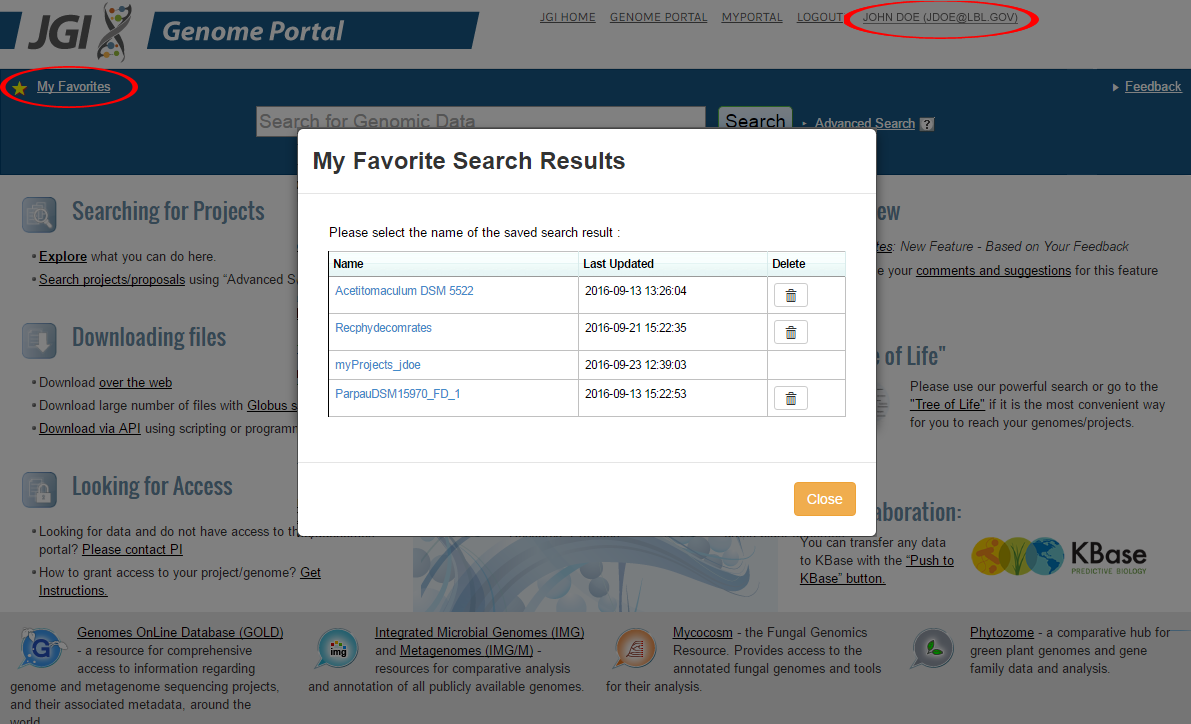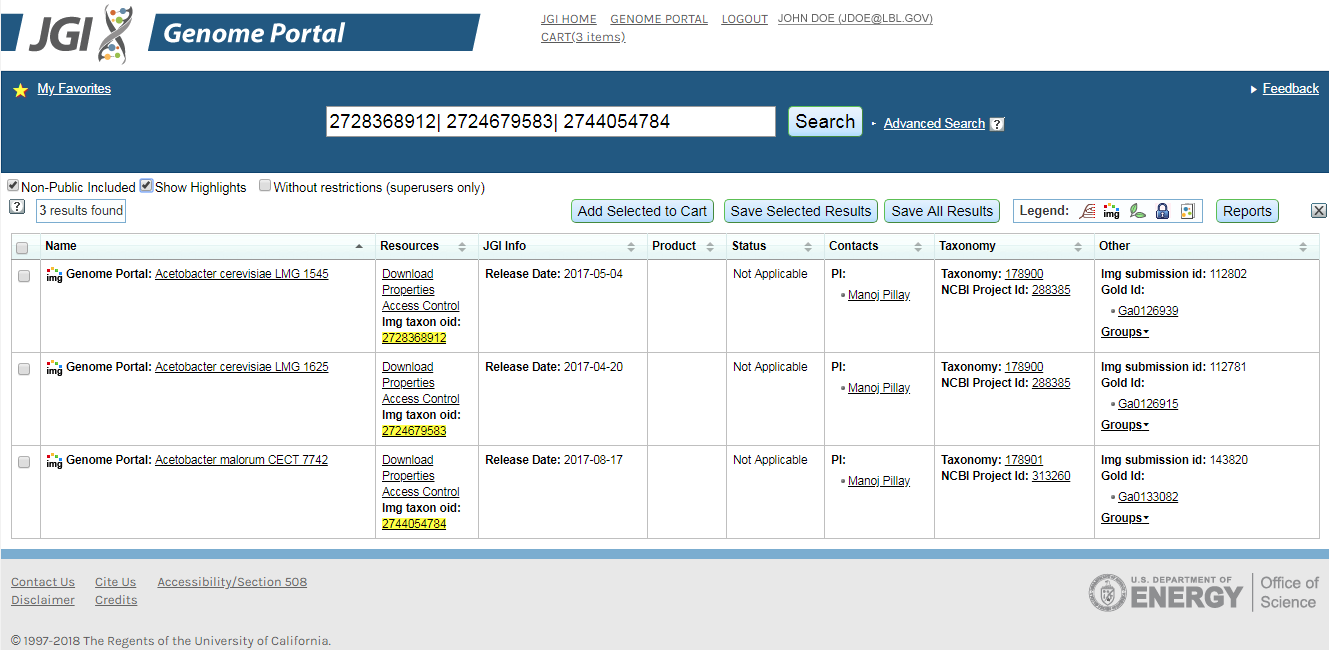What's New in 8.18
In version 8.18 of the JGI Genome Portal team have developed new features for download and search. If you are new to the portal, you might also want to check out our "Help" section here.
Download in bulk via Cart
![]() New feature
New feature
The Genome Portal Cart feature allows you to download data from multiple portals simultaneously.
Adding Portals to the Cart (Figure A)
There are a few ways to deposit the data sets of your interest to CART
- From Portal Search Results:
Execute a search. Select the data sets you would like to add to the cart with the checkbox on the left and press "Add selected to Cart" - From "My Favorites":
From your "My Favorites" page, open your group of favorites, add portals to the cart using the instructions above in "From Portal Search Results - From Proposal/Group Info page:
Go to the Proposal/Group. Select the project(s). Press "Add selected to Cart" button.
Filtering in the Cart (Figure B)
- Filter portals in the cart to limit the number or type of files you will download.
- Filter is based on the file type (annotation, assembly, etc) or based on a file pattern.(Figure B, 3)
Downloading via the Cart (Figure B)
From the CART the users have 2 options to download.
- Download (Figure B, 1)
"Download" process prepares files on disk and notifies the user by email when the files are staged. Using this option will result in a download through your browser. Files are available on disk for 14 days
- Download via Globus (Figure B, 2)
"Download via Globus" process stages the files on disk (the user's Globus ID should be provided).The user is notified by email from JGI that the files are ready. Clicking on the link in email brings the Globus interface for data transfer from the JGI endpoint to the user's endpoint or local machine
My Favorites
The JGI Genome Portal Group is introducing a new way to track your projects and download them later when data is available. To start using this new feature please 1. login, 2. execute search, 3. save results.
The access to the feature is available at the left corner of the search panel.

This feature allows you:
- To review private projects that you have access to within "My Private Projects" of "My favorites".
- To save filtered search results to "My Favorites"
- To select certain projects (Cherry picking) from search and save them for future tracking/review/download.
Search with Multiple IDs
For your convenience we enabled the search for multiple IDs on your list
- Enter the IDs separating them with a "|" sign.
- Execute Search.
- Check the box "Show Highlights" to visualize your query among search results.
- Review the results with multiple IDs.